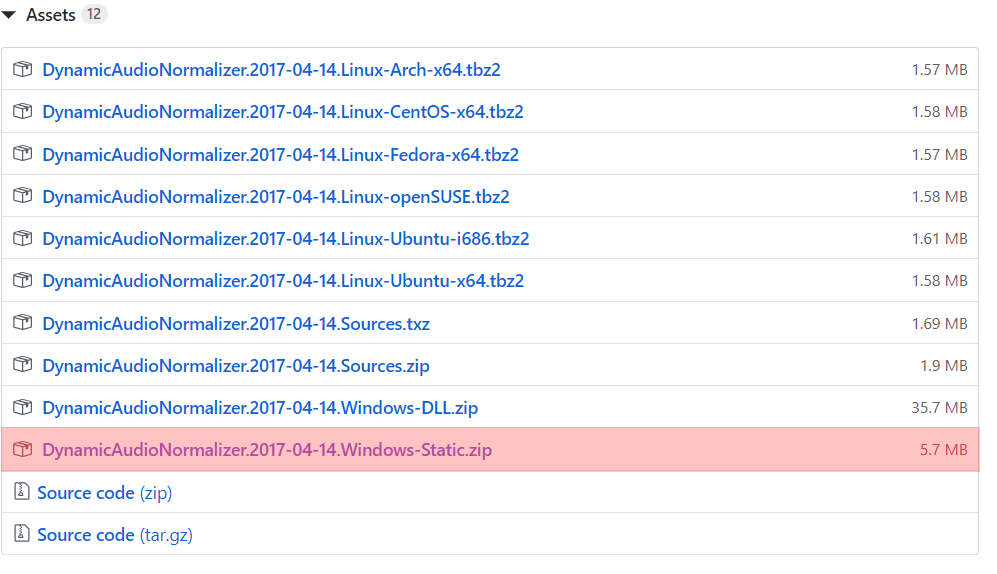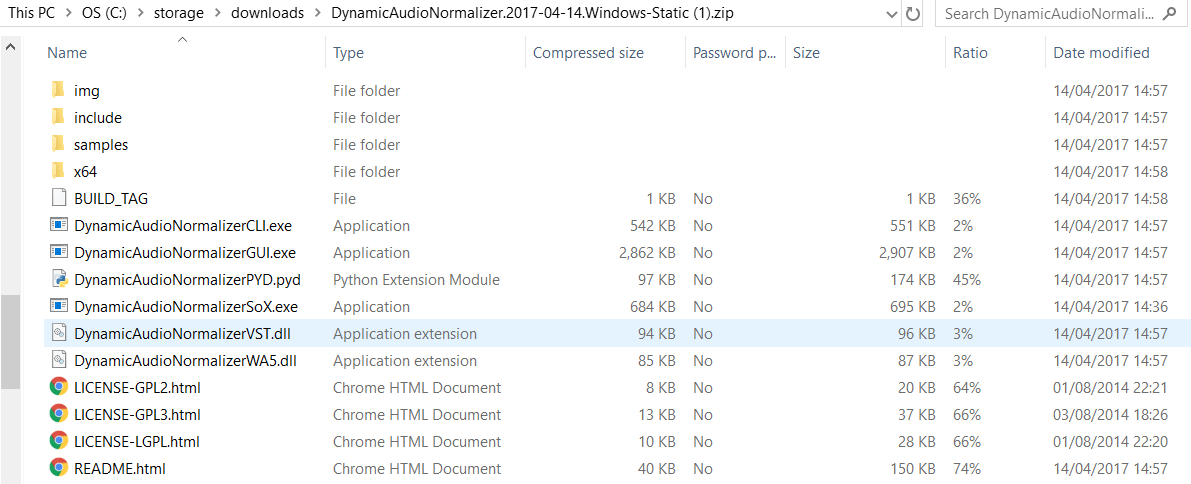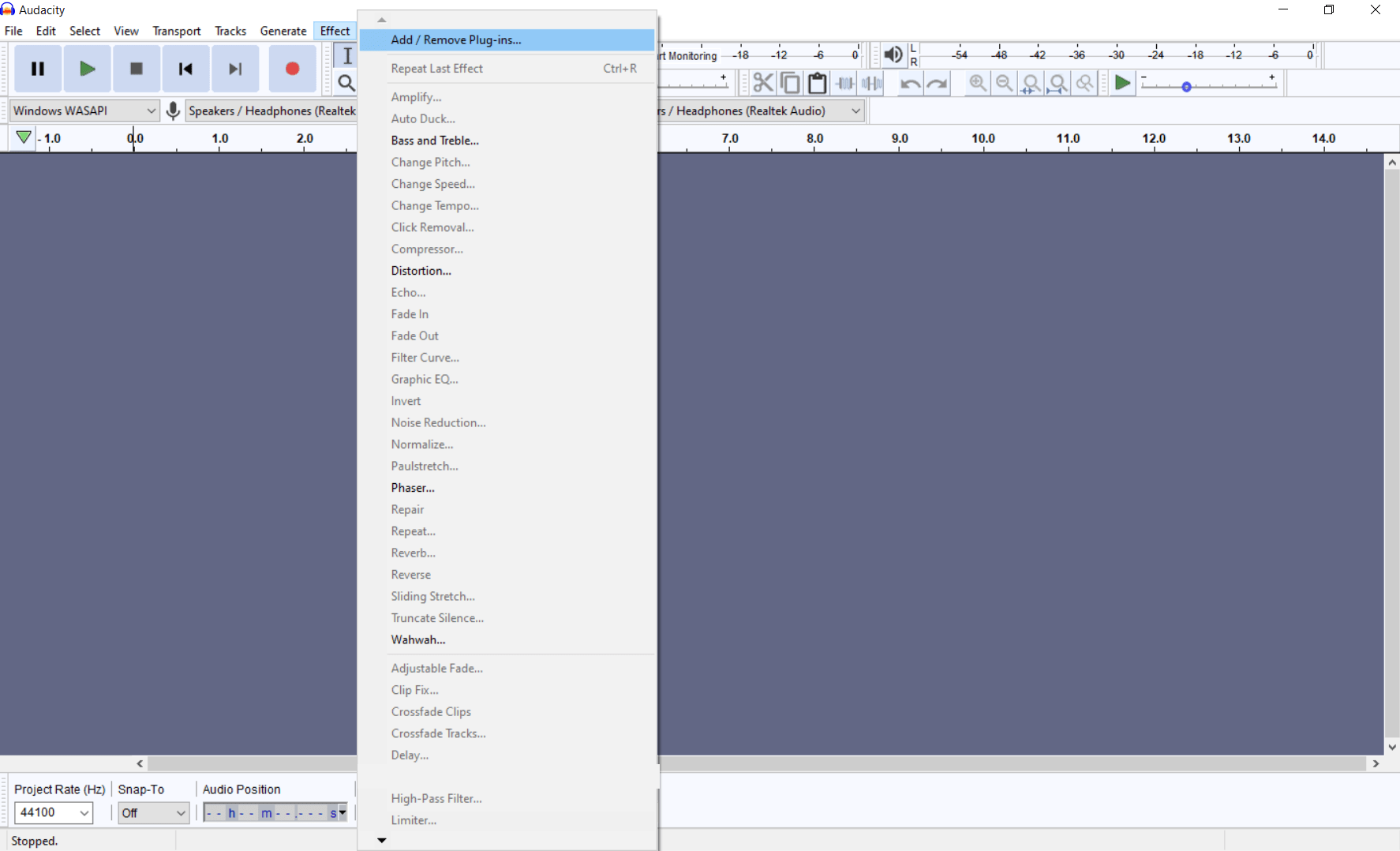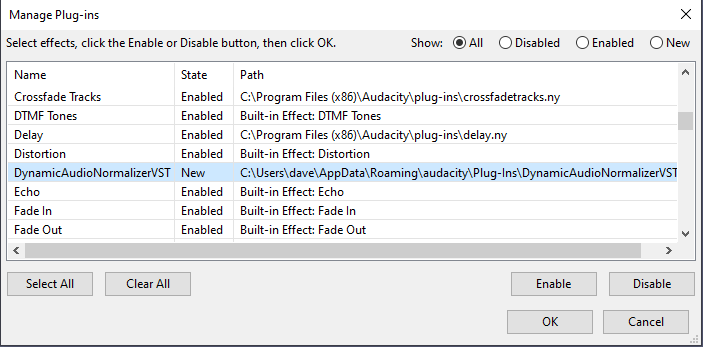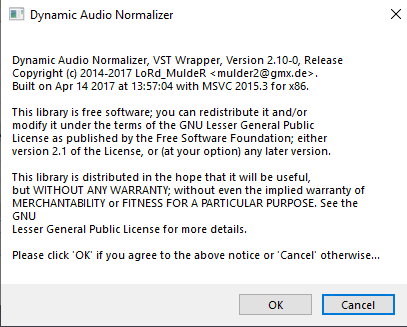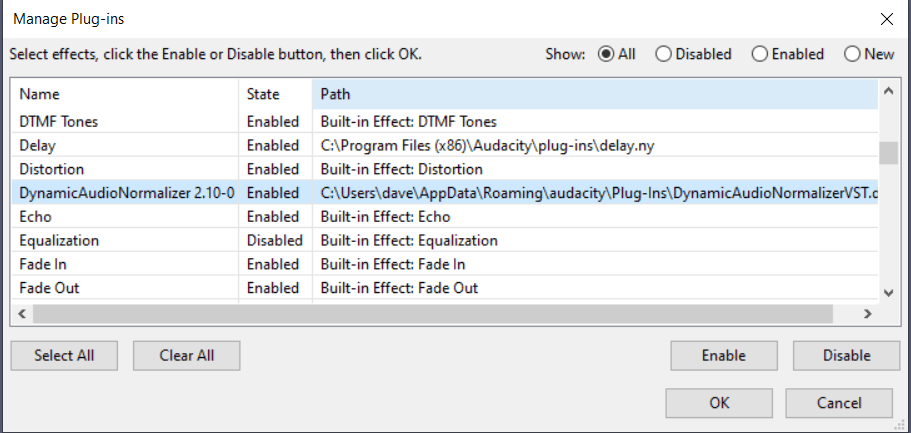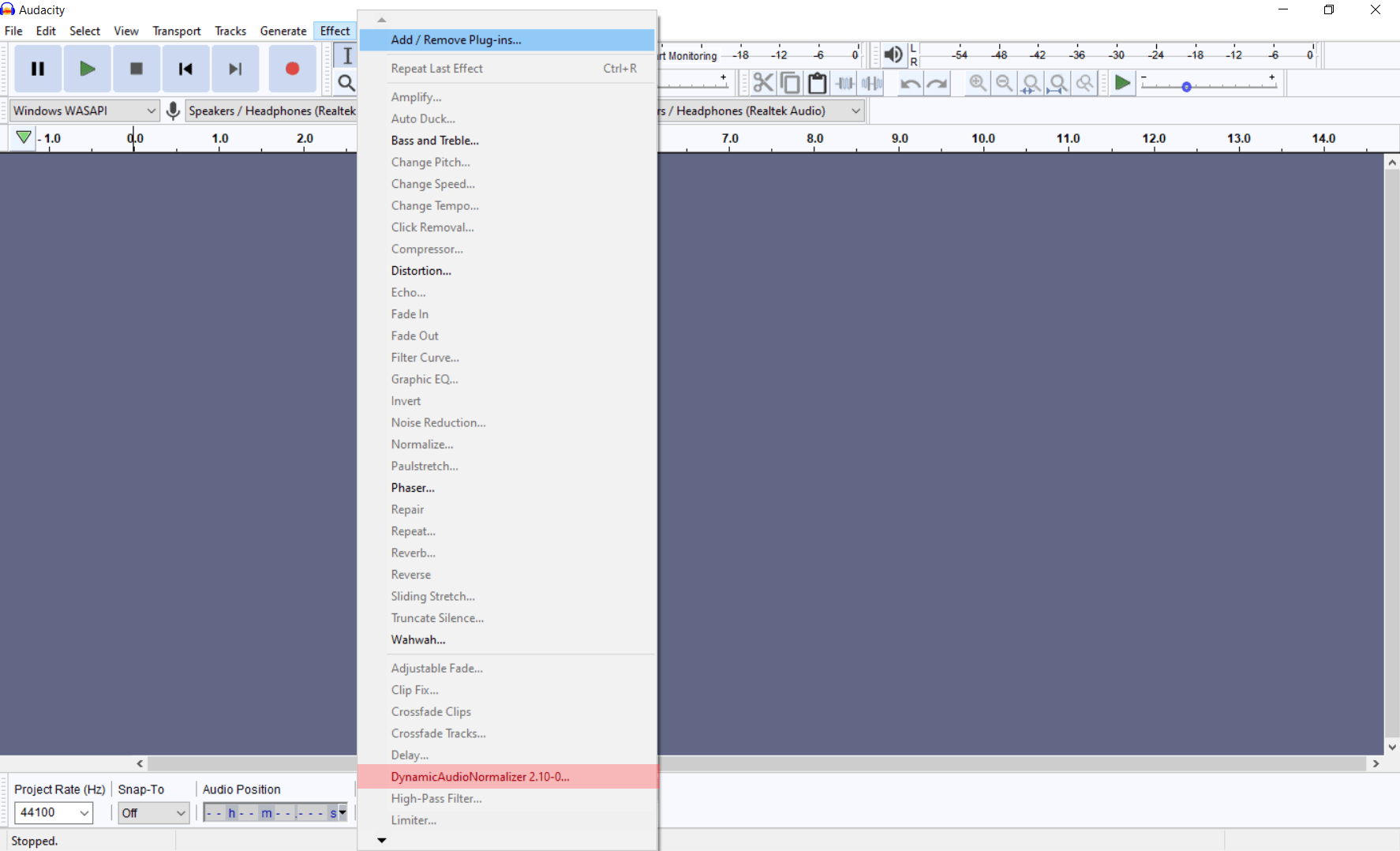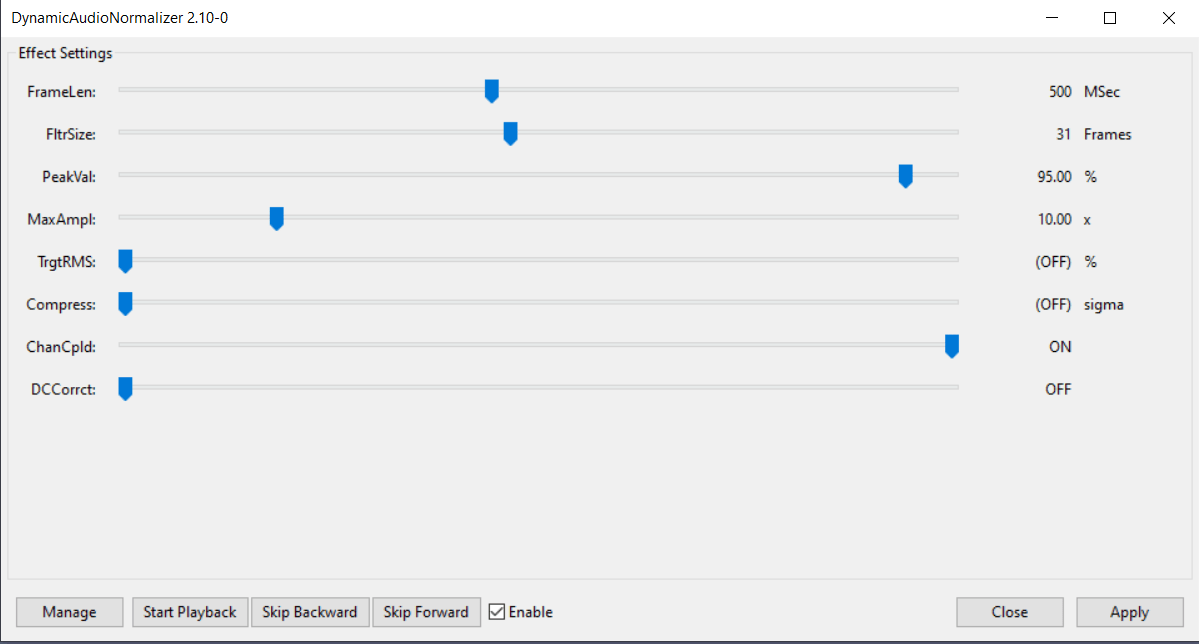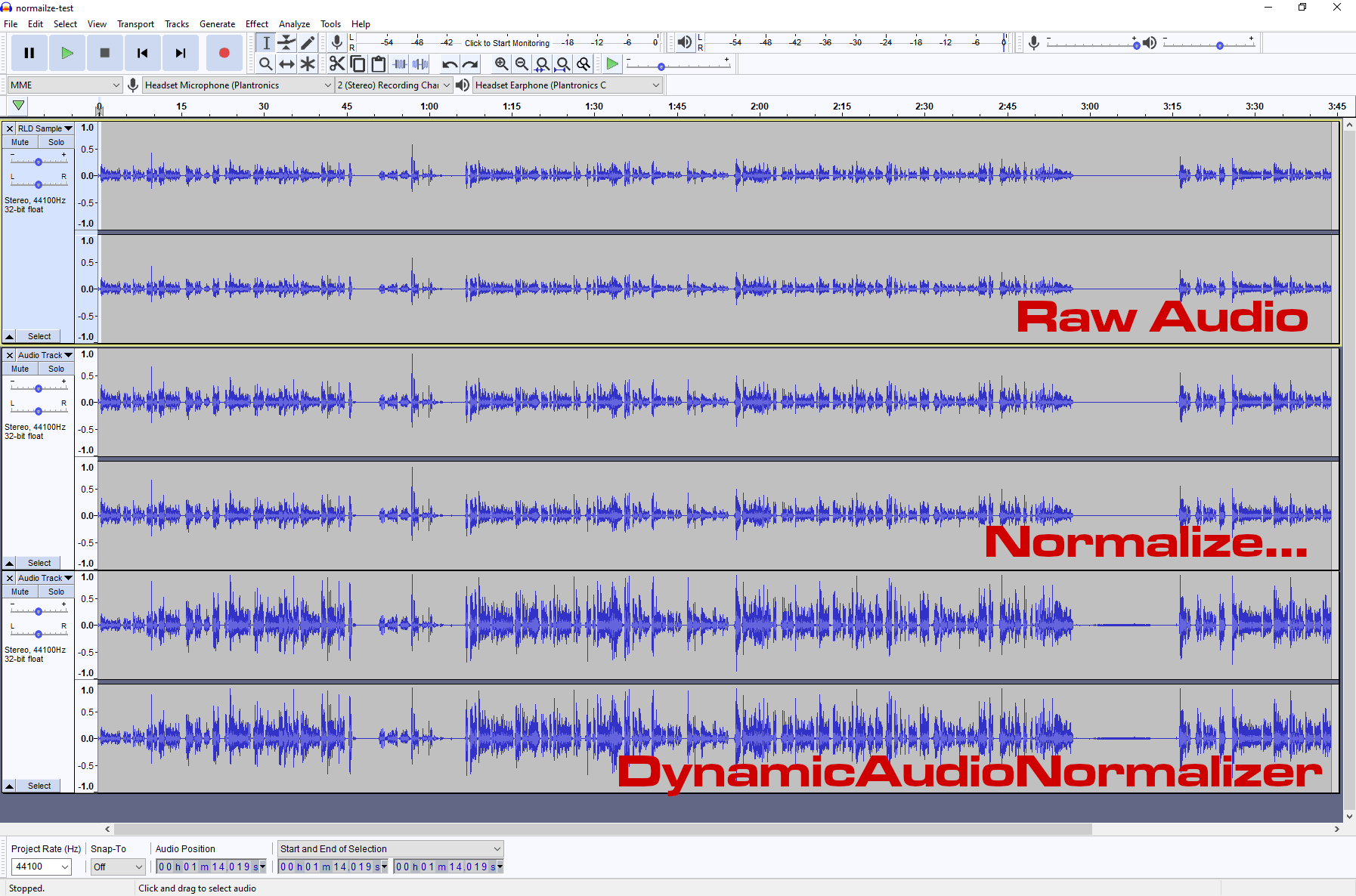DynamicAudioNormalizer
1. Download Static windows VST release
Download the compiled released VST plugin, VST plugins can be used in a number of audio tools, but here was are only interested in Audacity.
Go to this link and download the Windows-Static.zip:
https://github.com/lordmulder/DynamicAudioNormalizer/releases
2. Unpack zip file
This contents of the zip file should look like this:
Unpack the zip file where ever you want. For audacity we are only interested in one file, DynamicAudioNormalizerVST.dll.
3. Copy DynamicAudioNormalizerVST.dll to user plugins directory
Under you user account under windows, navigate to the AppData\Roaming\audacity\Plug-Ins directory, AppData\Roaming, will at least exist. Create the remaining directories if not present, example given:
C:\Users\dave\AppData\Roaming\audacity\Plug-Ins
Copy DynamicAudioNormalizerVST.dll into this directory.
4. Effects -> Add / Remove Plug-ins:
Open Audacity and go to the Add / Remove Plugins under the Effects tab of the main menu bar.
5 Enable the plugin
6 Welcome screen
You will be greeted with this popup screen if the plugin is successfully activated
7 Check to see if the plugin is now enabled
Highlighted below:
8 Also check if it is now present in the effects list
9 DynamicAudioNormalizer pop up menu
Here is what pops up when you select the DynamicAudioNormalizer from the effect menu.
So far I have not have to edit these options yet. For now, just select your audio and hit apply!
10 DynamicAudioNormalizer in action
Here is and example of the DynamicAudioNormalizer in action. The top image contains the raw audio as it was imported.
The second image is what is produced when the built in normalize plug-in is used. As there is a peak at around the 1 minute mark, it ends up skewing the results for the rest of the segment.
The third image is what is produced when the plug-in is used. Even visually you can see that the audio looks bigger!
This plugin will still struggle if the are very close sections, +/- 2 seconds, going from quiet to loud. This might be a case where you could experiment with the FrameLen value in the pop-up menu. However this doesn’t happen too often, when it does happen I would recommend localized normalization. Just select the quiet audio section and just use the regular normalize plug-n.